The Ultimate Guide to Creating the Perfect LinkedIn Banner
- charlotte1864
- Sep 12, 2023
- 6 min read
Updated: Nov 5, 2023
Everything you need to know to create your own LinkedIn banner. Take advantage of this critical section of your profile and avoid giving the wrong impression with a 'homemade' banner, or an empty space where your banner should be. Discover the one free tool that will make this an easy process and my expert tips to create a professional-looking LinkedIn banner.
By the end of this guide, you will have learnt how to create your own LinkedIn banner, applying industry-leading tips gleaned from 15+ years working with multinationals in the financial services, shipping, trust and trading world.

Jump ahead to the section most relevant to you:
Why is your LinkedIn banner so important?
Rather like the front page of a newspaper, your banner works to catch someone's attention and drive them to take another step into learning more about you and your business. It is the first thing someone landing on your profile sees (along with your profile picture). It can make a good impression, ensure a potential partner company or client carrying out their due diligence does a virtual 'nod of the head', or it can leave a negative impression.
I removed my own LinkedIn banner below to illustrate how empty and unprofessional this looks:
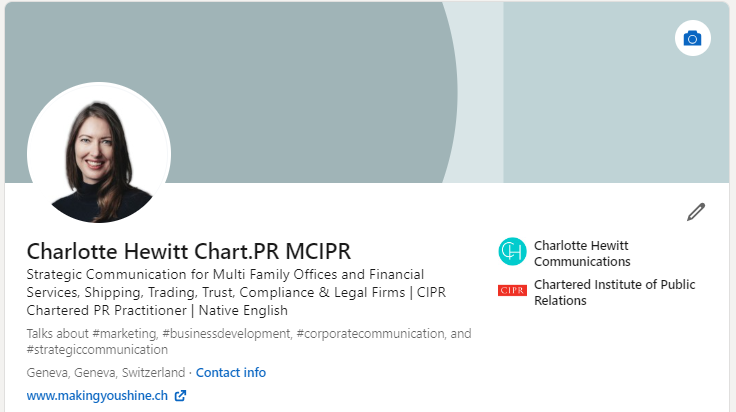
Professional LinkedIn banner inspiration
Within the first few seconds of someone landing on your profile, you want them to clearly understand what you do, what you do for your clients, and where you work. Your banner is an integral part of achieving that.
To do so, you may wish to:
Show your company name and/or logo in your banner*
Use your corporate colours and incorporate your business's tagline*
Ask the company you work for if they have created a banner for their team to use, formatted for personal profiles. The dimensions are different for personal and corporate profiles: click here to jump to the banner dimensions section.
Choose an image that encapsulates an element of who you are, what you do, a speciality of yours, or where you work
Use a photograph you have taken yourself
*Before using your company logo in your own design, confirm that you have permission to do so and ensure you are following your company's brand guidelines.





A great source of inspiration comes from looking at what emerging creators have done on their LinkedIn profiles. To view emerging creators related to your field, go to your LinkedIn profile and follow the steps outlined in this video:
Banner dimensions for your personal LinkedIn profile
Dimensions differ between LinkedIn corporate pages and personal pages, so it's important to get this right. If you don't you may find words are cut off, or squashed at the top/bottom of your banner when you upload it, or images are misaligned. All of which do not reinforce a professional image.
Personal page banner dimensions: 1584 x 396 pixels
Corporate page banner dimensions: 1128 x 191 pixels
When choosing an image for your banner, you need to consider that it must work as a long, thin banner. You can upload an image of any size to LinkedIn and position it to show the part you wish. However, if you are planning to add text and/or a logo it is best to design this using the correct frame size to start with and avoid issues (skip ahead to how to customise your LinkedIn banner).
10 points to success
A quick recap of what you need to remember when choosing and creating your design:
Determine Your Objective: Before creating your banner, identify your goals. Are you looking to attract new clients, network with industry peers, or find job opportunities? Understanding your purpose will guide your design choices.
Dimensions and Resolution: LinkedIn recommends a banner size of 1584 x 396 pixels. Ensure your banner is of high resolution to avoid pixelation. Use image editing software like Photoshop or online tools, such as Canva, to resize and optimise your image.
Relevance to your sector: Your banner should resonate with your industry and target audience. Consider incorporating elements like stock market charts, financial icons, or currency symbols, keeping it tasteful and professional.
Consistency with Branding: If you have permission to make use of a brand logo, colour scheme, or font, incorporate these elements into the banner to maintain consistency across your company's online presence.
Professional Image Selection: Choose a high-quality image that aligns with your personal brand. Avoid using generic stock photos. Instead, opt for custom images that highlight your personality or finance-related work.
Minimal Text: Keep text on the banner to a minimum. Use a short and impactful tagline or your area of specialisation. Ensure the font is easy to read and complements your overall design.
Avoid Clutter: A cluttered banner can be overwhelming. Keep the design clean and uncluttered, allowing the viewer's attention to focus on the key message.
Mobile-Friendly Design: Remember that many users access LinkedIn on mobile devices. Ensure your banner is visually appealing and readable on both desktop and mobile platforms.
Get feedback: If you're unsure about your banner's effectiveness, consider asking your colleagues and friends for feedback to see which design resonates best with your audience.
Regular Updates: Keep your banner current and relevant. Update it periodically to reflect new achievements, business focus, or accolades.
When using a photo (no text or logo) in your LinkedIn banner
This is a very straightforward process, which starts with selecting an image that works in a long, thin format and embodies an element you would like to emphasise.
When choosing an image, you have a couple of options:
Use a photo you have taken
Take a photo to demonstrate an aspect of your profession/yourself
Use a stock image, ensuring you have permission to do so and give credit where this is requested. Some websites which offer such images free of charge include:
As long as the image is saved on your computer as an image file (JPEG or PNG) you can now upload it to your LinkedIn banner. Skip the next section and jump ahead to learn how to upload your banner to your LinkedIn profile.
How to customise your LinkedIn banner
This free tool will save you time, give you templates, and access to an enormous library of images and videos. I cannot recommend enough getting an account with Canva to design a professional-looking LinkedIn banner. While there is a paid version at a reasonable price (perfect if you are planning to create LinkedIn posts), the free version is more than enough to create a fantastic banner.
Create your account by clicking here
Choose to create a 'customised size' image
Enter the size for your personal banner: 1584 x 396 pixels
Start creating within the canvas provided
When designing, remember to avoid including anything fundamental in the bottom left section of the banner - 'x' marks the spot:

This is because your profile picture will cover this area, as we see below in the screenshots of my mobile phone (left) and desktop (right) profiles. It is worth noting that the mobile phone view increases the size of the portrait photo in relation to the banner, taking up more banner space.
Watch this video which takes you through the fundamentals of creating a LinkedIn banner on Canva, including customising the size, applying gridlines, aligning elements and uploading images:
Upload your banner to your LinkedIn profile
As a pretty intuitive platform, this next step is an easy one:
Go to your profile page
If you have not yet got a LinkedIn banner, click on the 'camera' icon where the banner will appear.
Click 'Edit profile background'
Select the appropriate file from your computer
If you have created your image in Canva to the right dimensions, there is no need to zoom/reposition. If you have uploaded a large image, you can adjust the zoom and positioning
Click on 'Apply
If you already have a banner, click on the 'pencil' icon to replace the banner
Select 'Change photo'
Select the appropriate file from your computer
If you have created your image in Canva to the right dimensions, there is no need to zoom/reposition. If you have uploaded a large image, you can adjust the zoom and positioning
Click on 'Apply'
Refresh your profile page and your banner will be visible
A powerful tool
Your LinkedIn banner is a powerful tool to showcase your professionalism, expertise, and personal brand. By following this step-by-step guide and understanding the importance of a well-designed banner, you can make a lasting impact on your LinkedIn visitors and support gaining new opportunities in your industry.
Make your bottom line shine

If you are looking to align your corporate communications with commercial objectives and are a multi-family office, financial services, shipping, trading, trust, compliance or legal company, I'd love to schedule a call to see how we can make your bottom line shine.
Please do contact me via Email, or connect with me on LinkedIn:





Comentarios